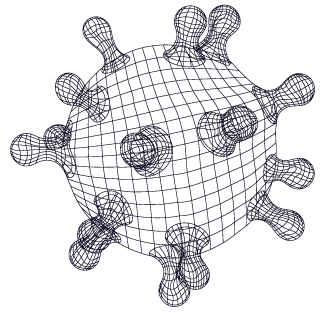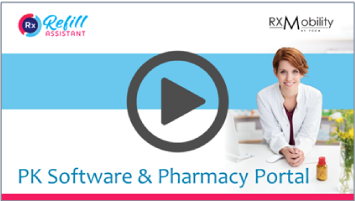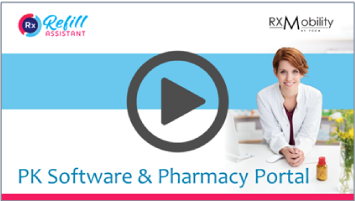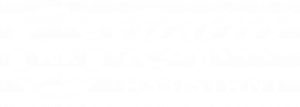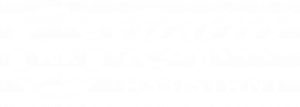Overview
The integration with PK Software The Compounder Rx helps to automate workflows that decrease phone calls, reduce interruptions in the lab and improve lab productivity. There are 3 fully automated workflows when used with PK Software.
- Automated Refills – Mobile App
- Automated Refill Reminders – Mobile App
- Automated Refills – Website
Plus, the Pharmacy Portal enables you to communicate with patients about scripts, promotions and refills.
PK Software Upgrade
PCCA upgrades PK Software with the Rx Mobility Integration Server. The upgrade enables the app to communicate with PK Software and vice-versa. Plus, it enables website refills to be entered into the PK Software To Do list. PK Software must be upgraded to version 6.0.1.0 or later to use the app and website integration functionality. As always, the latest version of PK Software should be installed. As of January 2019, the latest version is 6.0.4.0
During the upgrade, PCCA will configure the PK Software completion station which sets the point at which a script ready message is sent to the patient. When patients send through refills you will notice changes. For example, refills from both the app and website are marked with an RxM or RxMobility flag.
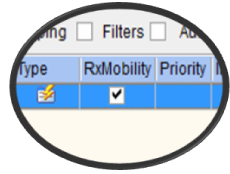
Before you Start - PK Software Check
This is a test to check the configuration of your PK Software. It can only be completed by the pharmacy. For the test, please use a valid script in PK that has refills.
In the app, enter the valid rx number and date of birth (DOB). Verify the message received in the app and that the script is in the PK To Do List. In the pharmacy portal, the script status will be Queued.
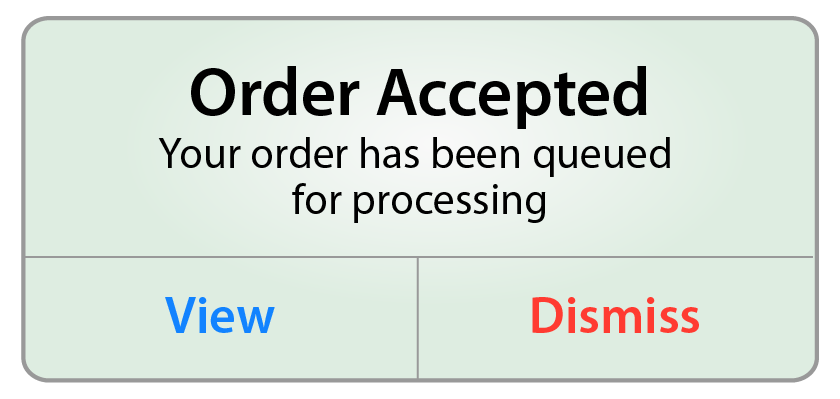
Process script and dispense. Verify the message received in the app. In the pharmacy portal, the script status will be Completed.
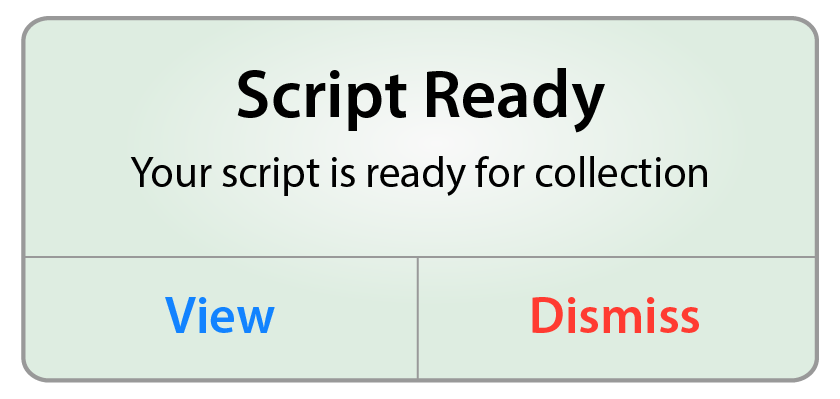
If the (left Image) message flow does occur, the configuration is correct. You are good to go.
If the (left Image) message does not occur or you get no messages or an unexpected message, please press HELP in the Portal.
The Pharmacy Portal & PK Software
The Pharmacy Portal contains ALL orders submitted by patients using the app or website. A subset of these orders – valid refills – get entered into the PK Software To Do list. Because refills are processed by PK Software, it is not necessary to use the Pharmacy Portal for:
- Refills from mobile app
- Refills from your website
- Refill reminders.
Note that the Pharmacy Portal will contain a copy of all refills. You could think of PK Software as a robot that controls elements of the Pharmacy Portal and thus the app. The video below previews the items that PK Software controls
Note: All of the items below must be processed in the pharmacy portal.
- Patient messages
- Rx transfer requests
- New orders
- Refills rejected by PK.
Identifying Refills in PK Software
Refills are automatically marked with an RxM or RxMobility flag in PK Software.
Note in PK Software, RxM or RxMobility is used to designate refills from both Refill Assistant or Rx Mobility.
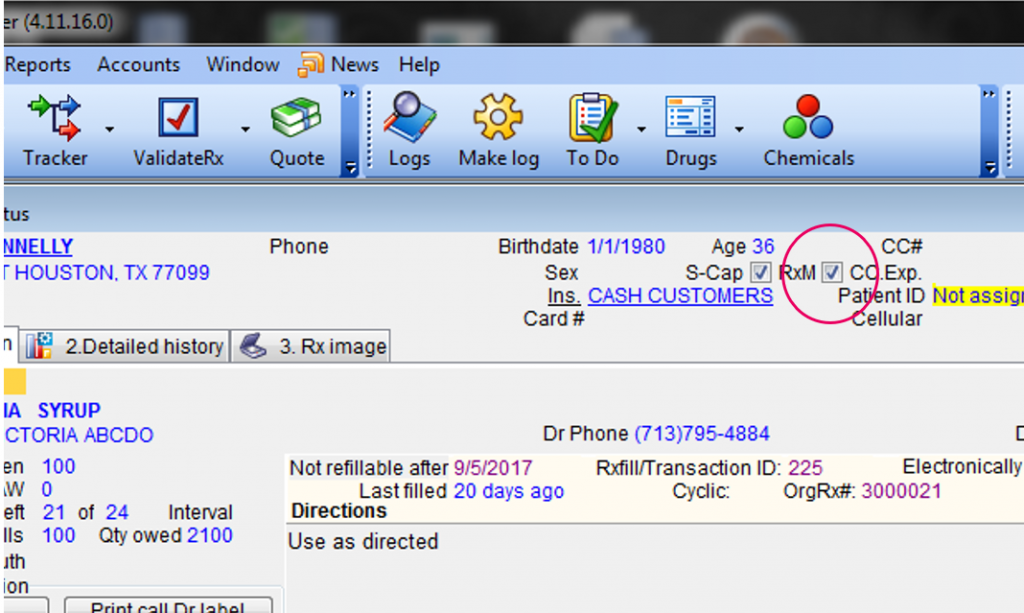
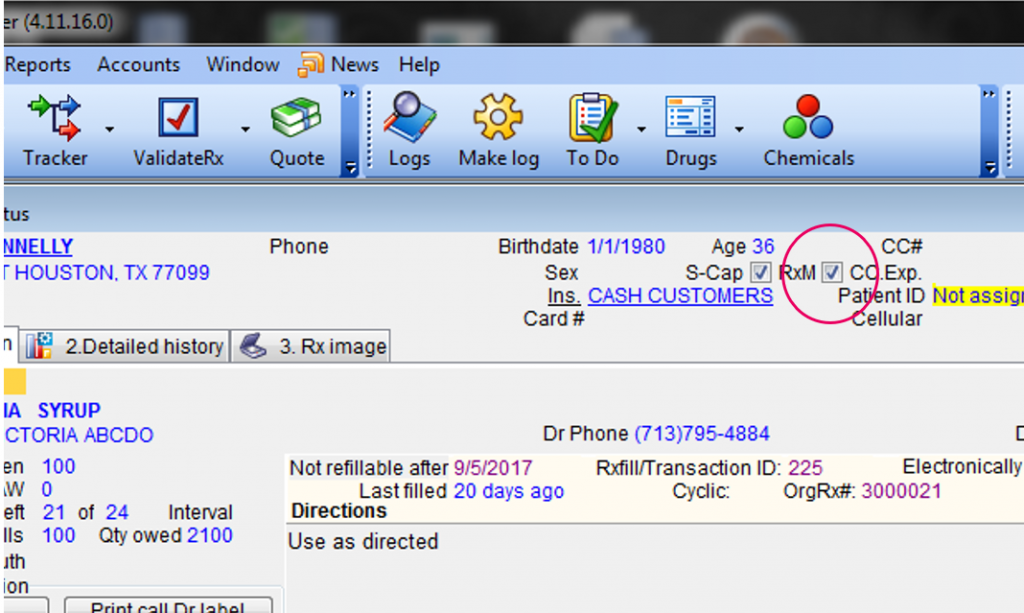
Refills in the To Do list are also marked with a flag
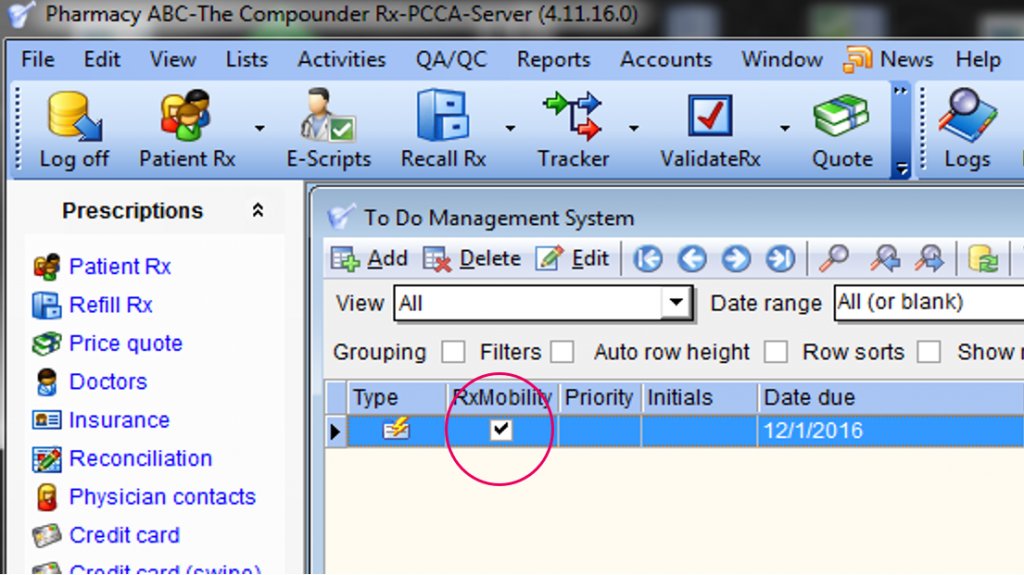
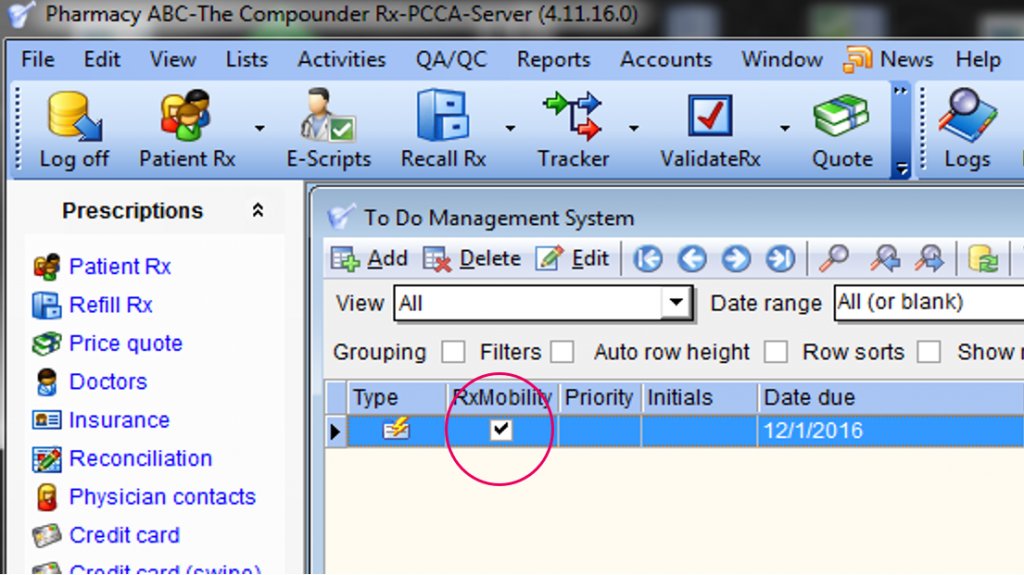
PK Software Report Options
PK Software offers 3 reports with Rx Mobility filters:
- log-of-scripts
- refill reminder
- data-mining
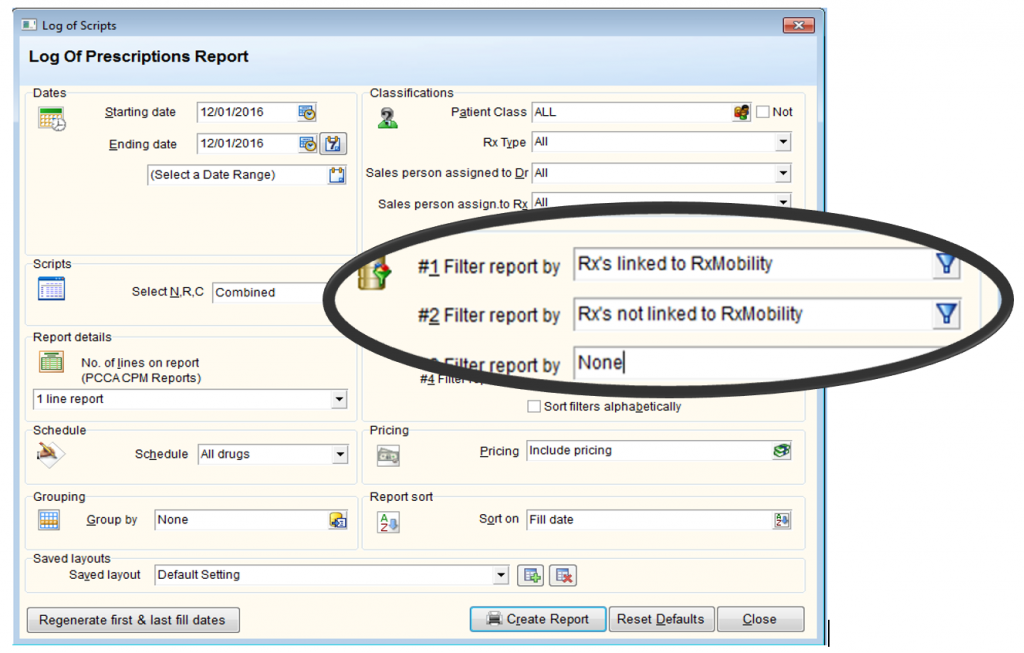
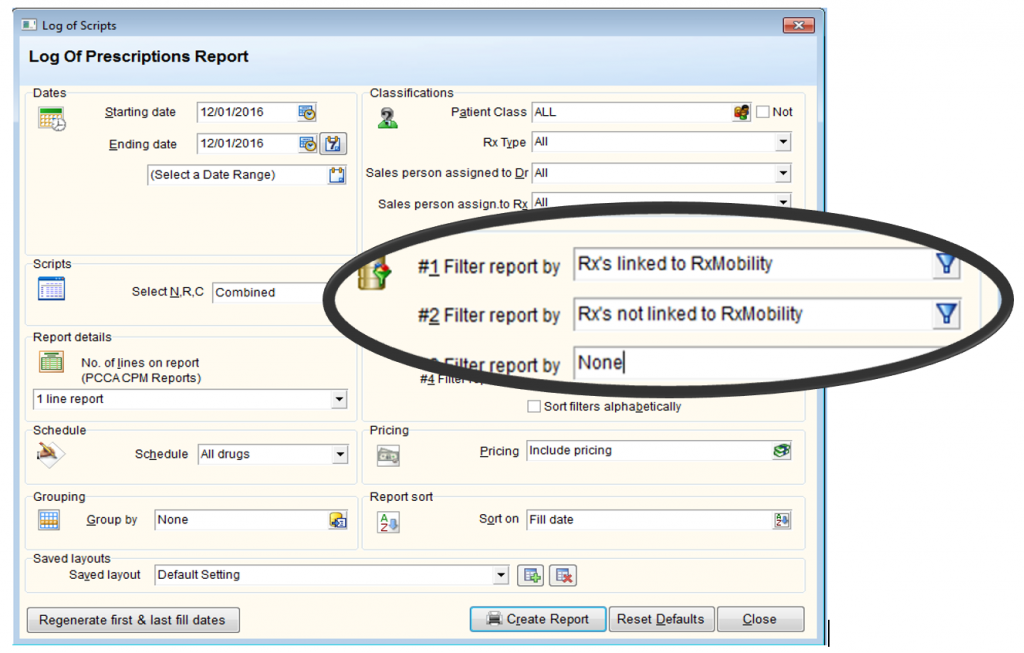
Refill Reminder Report
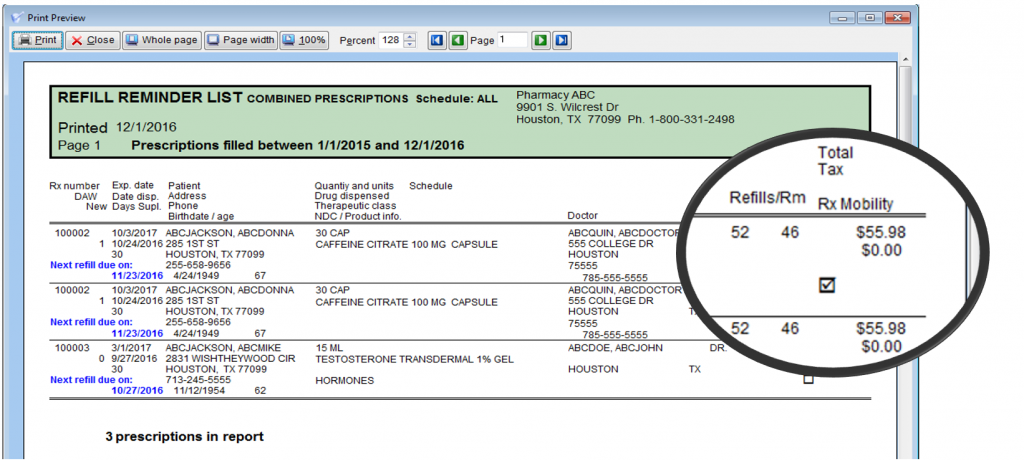
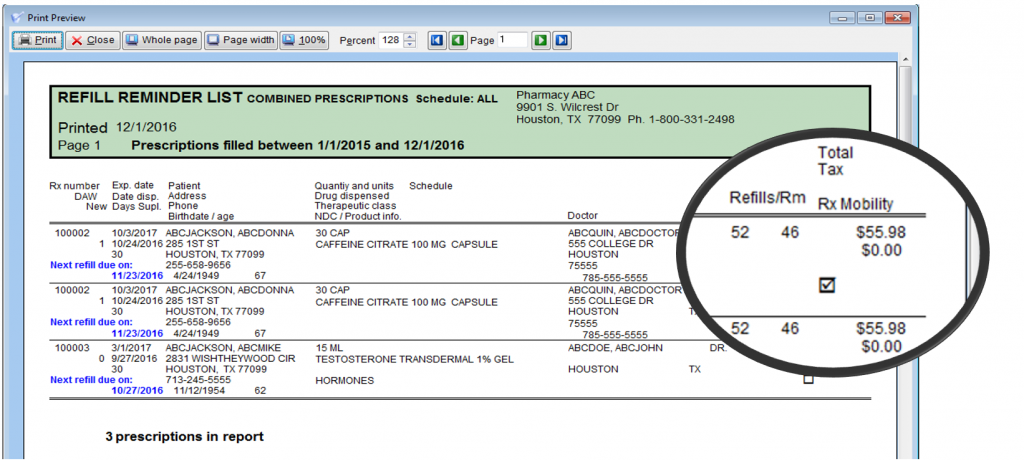
Days Supply
The Days Supply is a mandatory field located in the Dispensed Tab in PK Software. Days Supply is used to calculate the date of the next automated refill reminder which is sent to the patient by Rx Mobility.
Make New from Old
This is a quick way to make a new prescription from the current prescription. It also sets the Used to create new (UTCN) flag. This adds a note to the new prescription with information about the old prescription. If you have items associated with this Rx in the To Do Management System, you will be shown the items. The app uses the new script number to update the previous script. This ensures that the app continues to send automatic refill reminders to the patient for the relevant refill.
When Make New from Old is initiated, the sequence of steps must be completed in its entirety in PK Software. If not completed, the app will not get updated with the new rx number.
Labels & Rx Mobility
An RxMobility linked check box is available to place on labels which will indicate if the script is associated with RxMobility. This feature is available on PK Software from version 6.0.0.1 onwards.
The Label Builder can be accessed by going to File > Utilities > Custom labels, reports & faxes > Rx labels format
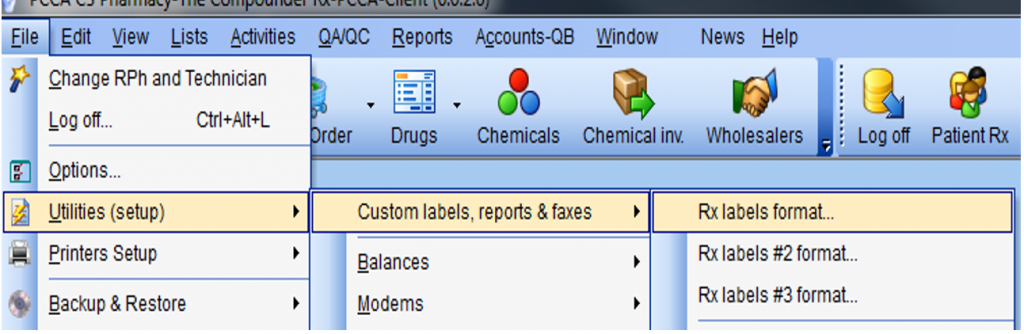
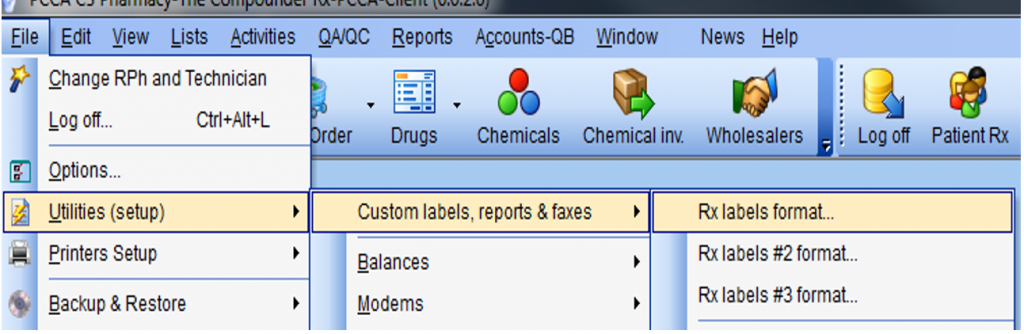
In the label, you can select DBCheckBox and click anywhere you would like this added, making sure to tie it with RxMobility linked as shown below:
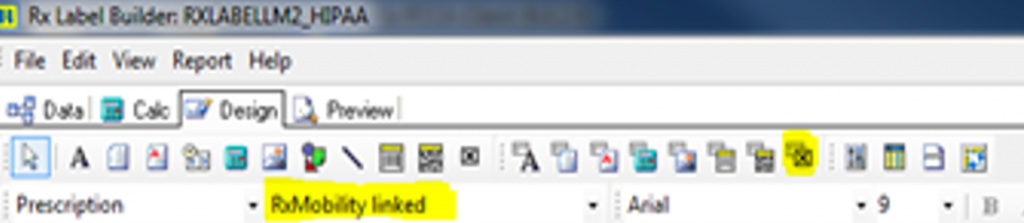
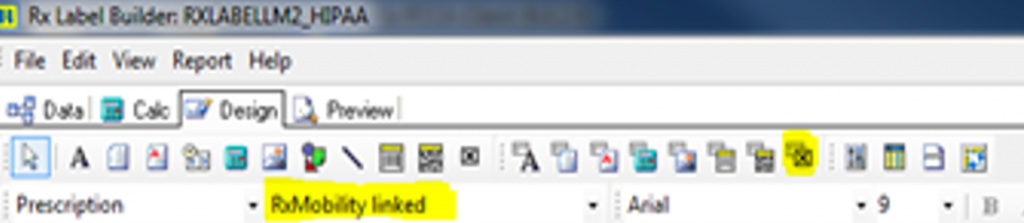
Similarly, you can also add a static text box next to it as well:


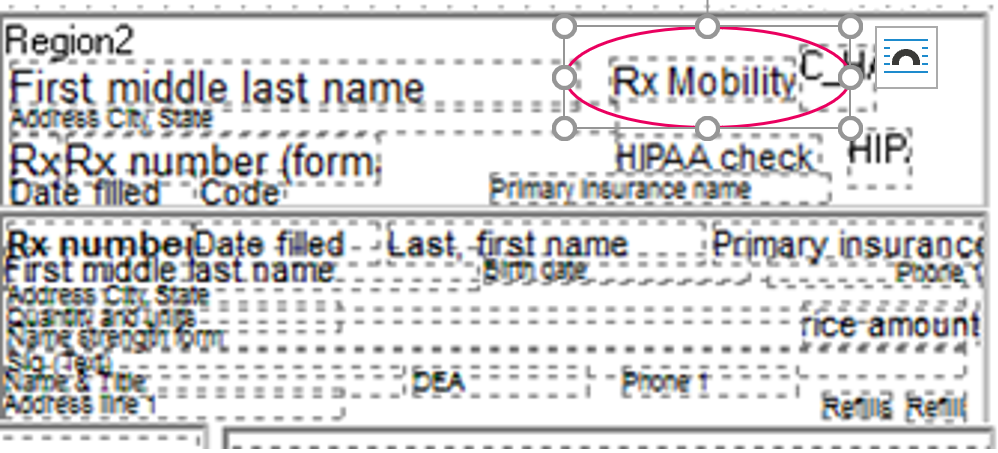
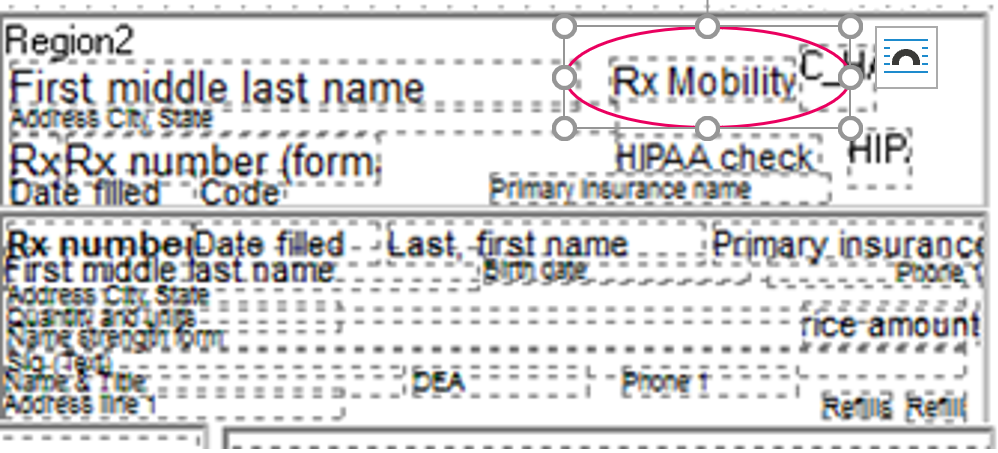
Label Builder
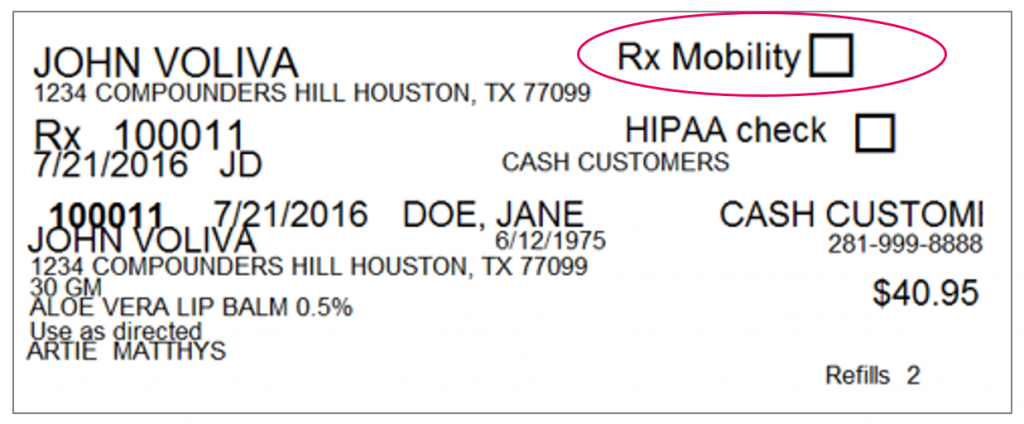
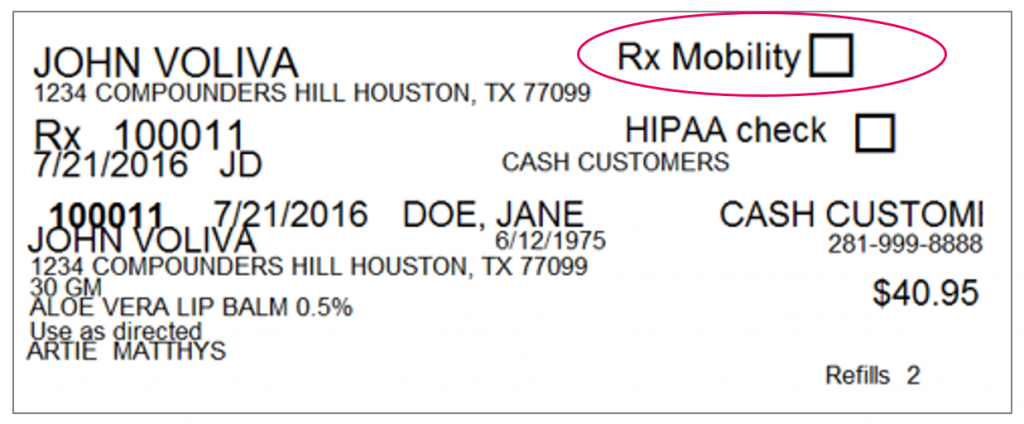
Label
Refill Notes (from the Patient)
There are 2 refill form options on the app:
- Quick refill form
- Detailed refill form
If using the detailed refill form, the patient can enter notes associated with the refill including delivery, payment, custom fields (fields defined by you), free text notes etc. These notes fields can be viewed in PK Software in both the script and To Do list. The notes will include any data populated by the patient.
The “Transaction Note “RxMobility” column in the To Do list is by default on the very right, off the screen. It can be dragged around and moved to the second row like in the PK screenshot below.
- Right-click on a To Do item, select “Edit”
- In the “Add / Edit To Do Item” screen click “View Rx mobility notes”
The Notes window opens.
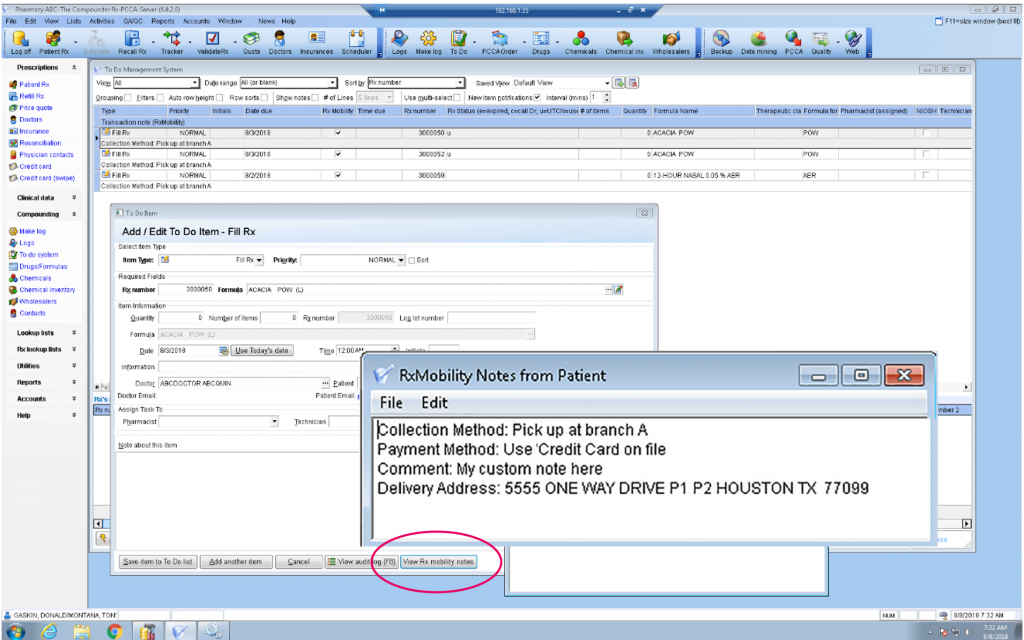
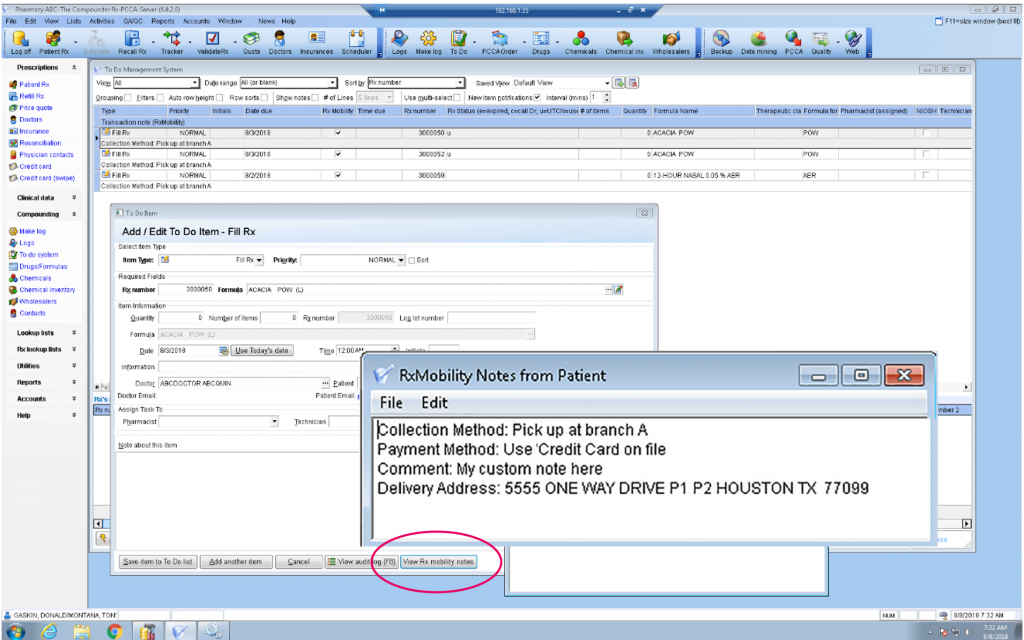
Veterinary Refills
Mobile App Set Up
Veterinary refills also require the date of birth (DOB) to be completed in order to submit a script to PK Software. This can be problematic as exact animal birth dates are generally unknown. To simplify animal scripts and to maintain HIPAA compliance, the app, website refills and PK Software have been modified. A pharmacy can be set up as a
- Human only
- Pet only or
- Human and pet pharmacy.
This setting changes the order and patient set up in the app/website. These settings are configured by us.
For a human only, there are no changes. A patient enters their First Name, Last name and Date of Birth.


For a pet only pharmacy, there are 3 pet date of birth options. Each of these settings configures the patient details form slightly differently.
- Pet’s date of birth
- Owner’s date of birth
- No date of birth needs be entered as the refill uses 1/1/2000
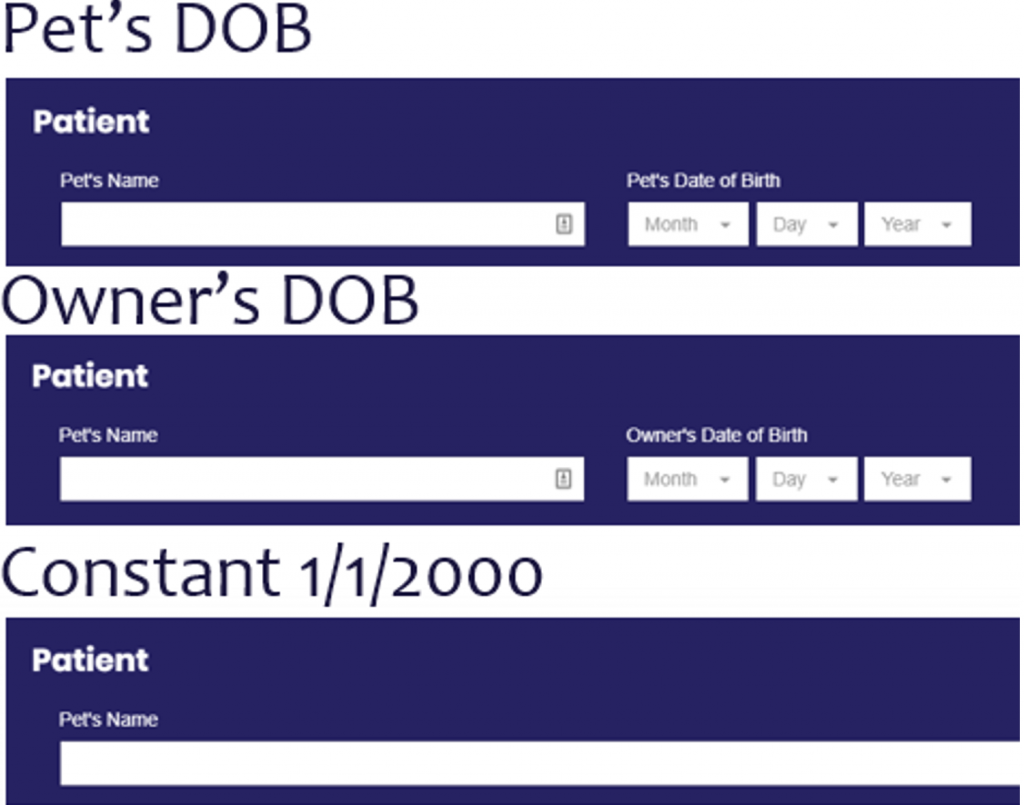
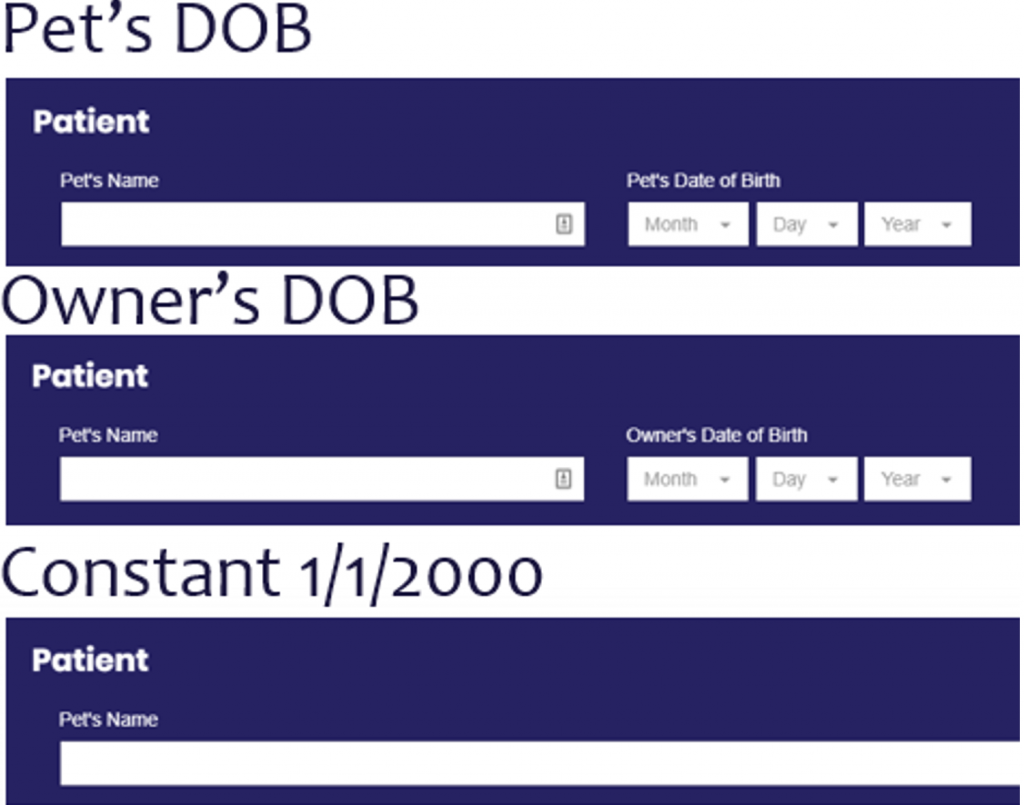
The combined human & pet pharmacy option offers the same pet date of birth options as a pet only pharmacy i.e. 1/1/2000, pet’s or owner’s date of birth. The only difference is the user gets to select pet or human when setting up the patient.
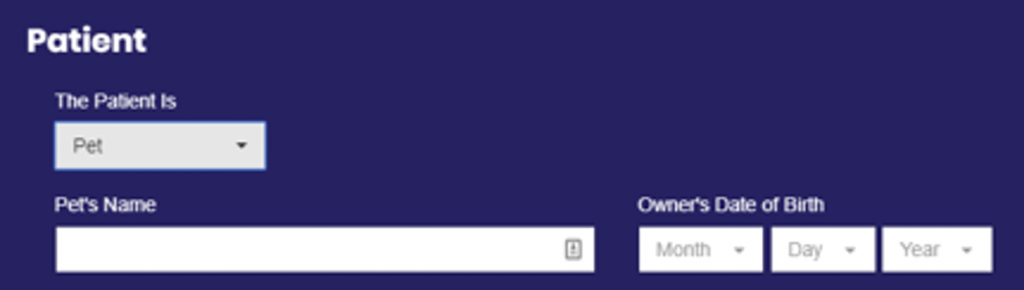
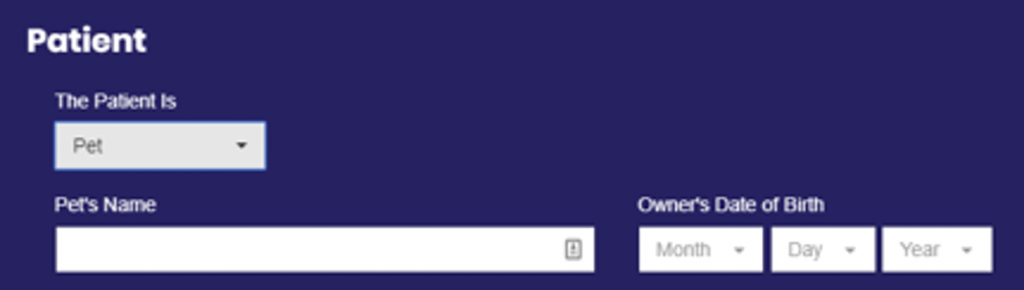
PK Software Set Up
If you have chosen the owner’s or pet’s date of birth options, then the PK integration works the same as for a human. i.e. the date of birth in the refill and in PK must match for the script to be considered valid. If you have chosen the default date of birth 1/1/2000, the app will automatically use 1/1/2000 to validate the script with PK Software.
To help set up PK quickly, a new option and a new patient utility have been added to PK Software to support the default 1/1/2000 DOB for veterinary refills. On tab 7 in the system preferences, the user can select an option to enter a default DOB into a patient profile whenever the species does not contain the word ‘HUMAN.’ This option can be enabled or disabled using the checkbox. By default, the option will be disabled.
If you wish to use this process, then the Default DOB for non-HUMAN species should be set to a date and the option Enabled. Note, any default date can be chosen in PK Software, but 1/1/2000 is required to work with the app.
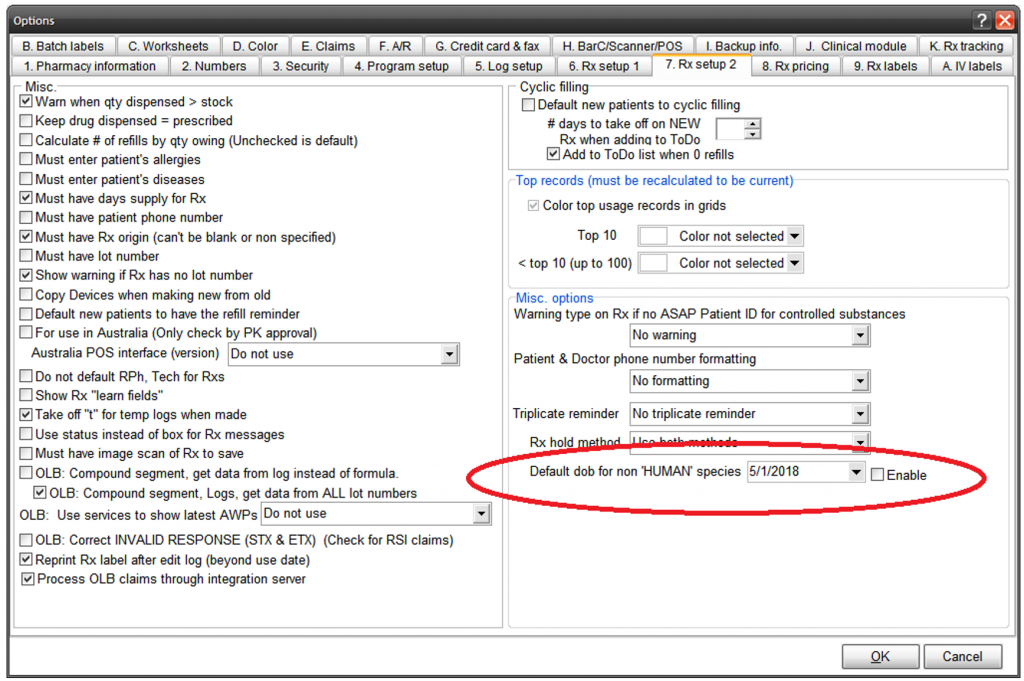
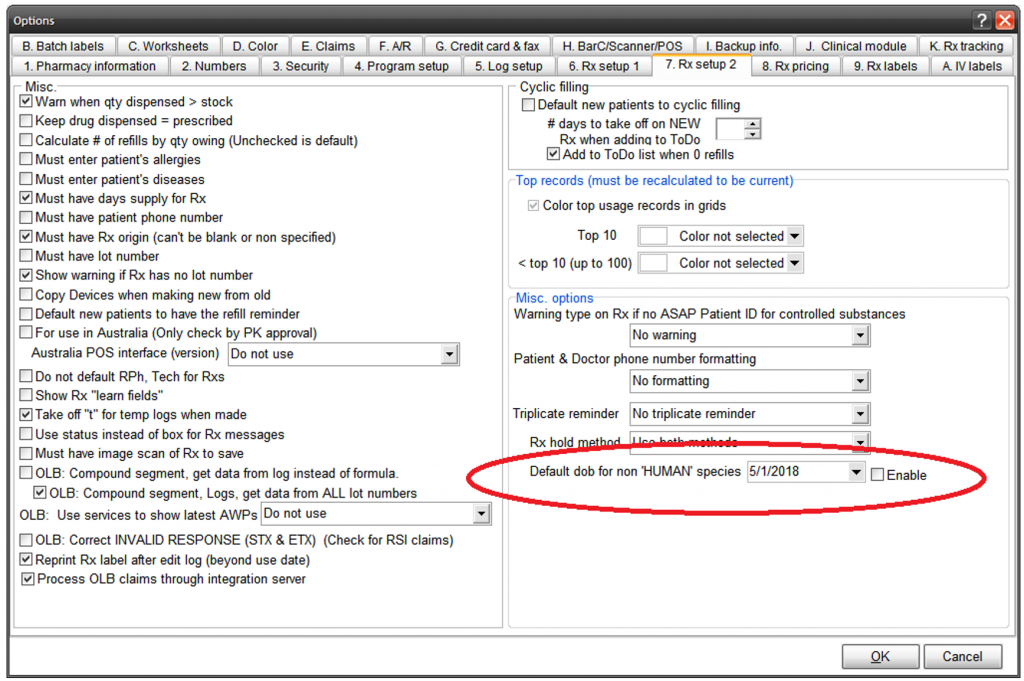
New Patient Profiles
If the Default DOB for non-HUMAN species option has been enabled, PK Software will check to see if the species does not contain ‘HUMAN’. If it does not and the DOB is blank, the default DOB for non-HUMAN species will be entered i.e. 1/1/2000. However, if the DOB had previously been entered, then it will not be over-written.
Existing Patient Profiles
To simplify the transition of existing patient profiles, a new patient utility has been set up. The new utility automatically updates any blank DOB fields with the value contained in the Default DOB for non-HUMAN species. This tool can be found under: File -> Data file utilities -> Collection of utilities. Then, navigate to the Patient tab (tab A) and select ‘Set non-HUMAN species default date.’ Once you run this utility, it will automatically update blank DOB to the value contained in Default DOB for non-HUMAN species for all non-HUMAN patient profiles.
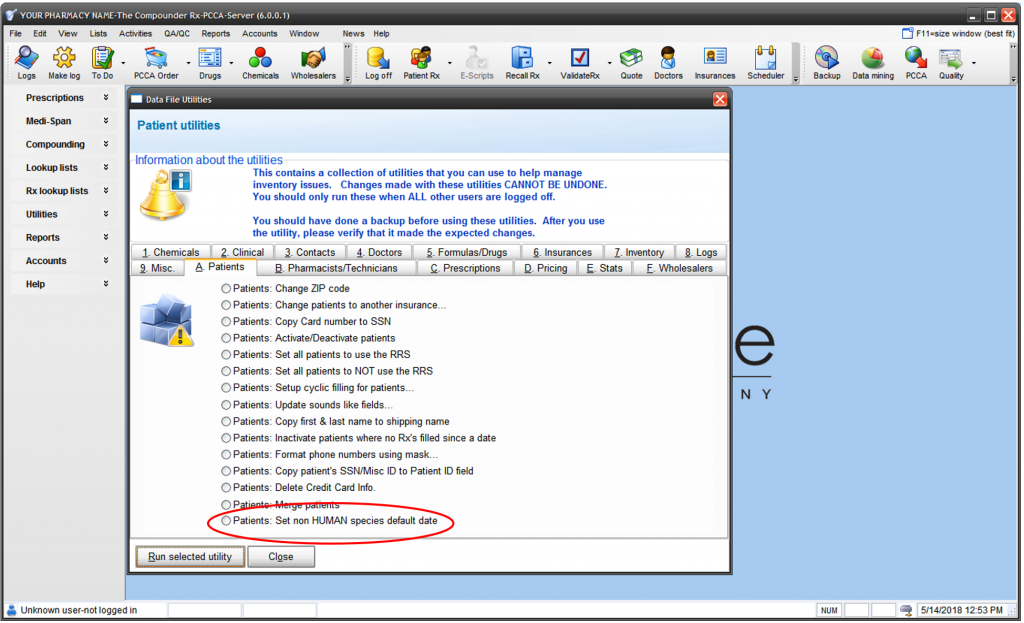
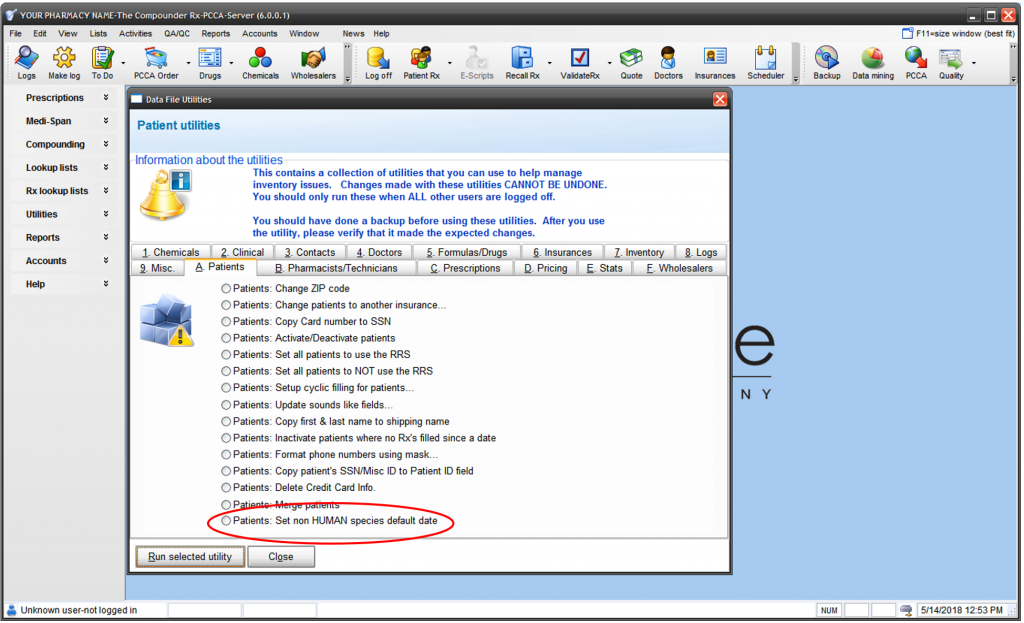
Pharmacy Portal Script Status and PK Software
|
Status Label |
Patient Action |
Pharmacist Action |
PK Action |
Description |
|
New |
P |
The patient has entered a new script or refill for the 1st time. If a script number is entered it will be checked with PK and if valid get entered in the To Do list. |
||
|
Refill Requested |
P |
The patient was sent a refill reminder and has requested a refill. If the date of birth and rx number match with the patient data in PK, the script is deemed to be valid and gets entered in the To Do list. The status is then changed by PK Software to Queued (in the portal). The patient will also be sent a relevant message. If the script number or date of birth are invalid, PK will Reject the script and change the status to Rejected, |
||
|
Transfer |
P |
|
|
The patient has request to transfer a script to your pharmacy. |
|
Queued |
P |
The script is in your To Do list and has not yet been dispensed. Only PK Software should change to/from the Queued status. |
||
|
Processing |
P |
The pharmacist has pressed the Mark as Processing button and the patient is sent a message that the item is being processed. PK does not change this status. Do not press if connected to PK. |
||
|
Viewed |
P |
The pharmacist has viewed the script in the portal. Viewing the script in PK Software does not change this status. The Queued status is also not affected by the pharmacist viewing the script in the portal. |
||
|
New Message |
P |
The patient has sent a message to the pharmacy about a script. This message can only be accessed via the portal. |
||
|
Updated |
P |
P |
The patient or the pharmacist has updated the information in a script. If the script number is changed, this updated information is sent to PK Software. |
|
|
Rejected |
P |
P |
The Pharmacist has pressed the Mark as Rejected button in the portal OR the patient entered an invalid script (Rx number or DOB). The patient is sent a message that the script was rejected. |
|
|
Completed |
P |
P |
The Pharmacist has pressed the Mark as Completed button in the portal OR the pharmacist has moved the refill through the Completion Station in PK. The patient is sent a message that the script is ready. |
App Refills and PK Software
Automated Refills - Mobile App
Valid refills are automatically entered into the To Do list in PK Software. The patient will automatically receive a relevant message such as Order Accepted. Your Script has been queued for processing. Depending on the script status, different message will be sent to the patient by PK Software via the app.
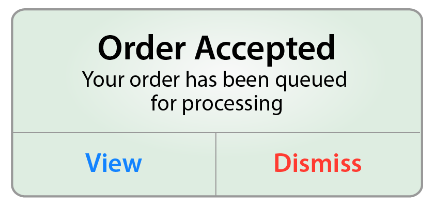
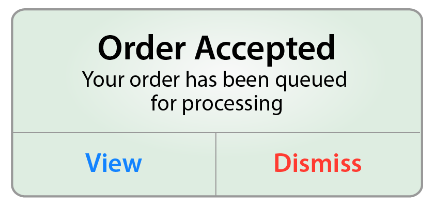
Automatic Messages Sent by PK to Patient on Receipt of a Refill
The table below describes all message that can be generated when the patient submits a refill.
Prescription Description | Prescription Condition | Message to Patient | Rx inserted in To Do list |
Rx number & DOB match what is on file | Valid | Your order has been queued for processing. | Yes |
Invalid prescription number | Invalid | The Rx Number or the Date of Birth is Incorrect. | No |
DOB does not match what is on file | Invalid | The Rx Number or the Date of Birth is Incorrect. | No |
Prescription has no expiration | Valid | Your order has been queued for processing. | Yes |
Prescription expired | Valid | Your prescription has expired, we will contact your doctor. | Yes |
Prescription has no refills remaining | Valid | Your prescription has no refills remaining, we will contact your doctor. | Yes |
Refill too soon | Valid | This refill is too soon please contact your pharmacy. | Yes |
Once dispensed, PK Software sends the patient a message that the script is ready.
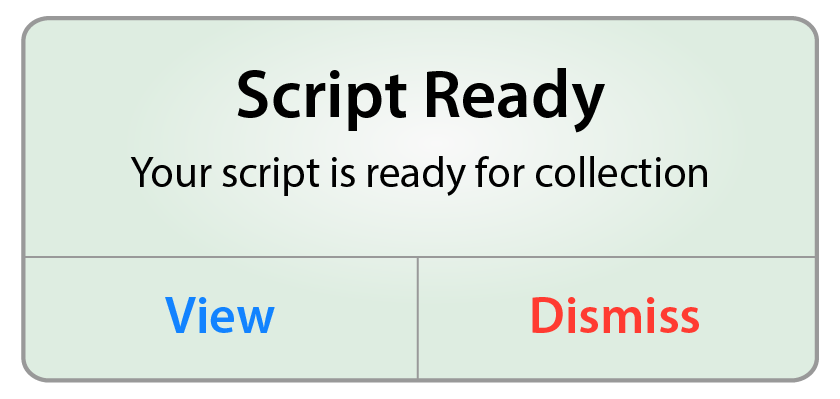
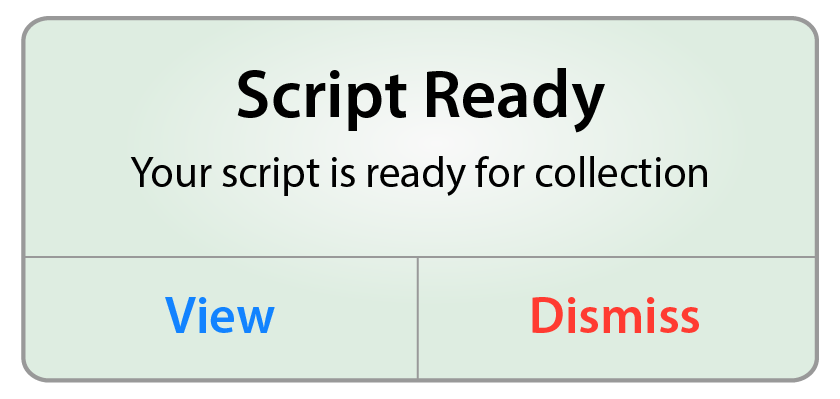
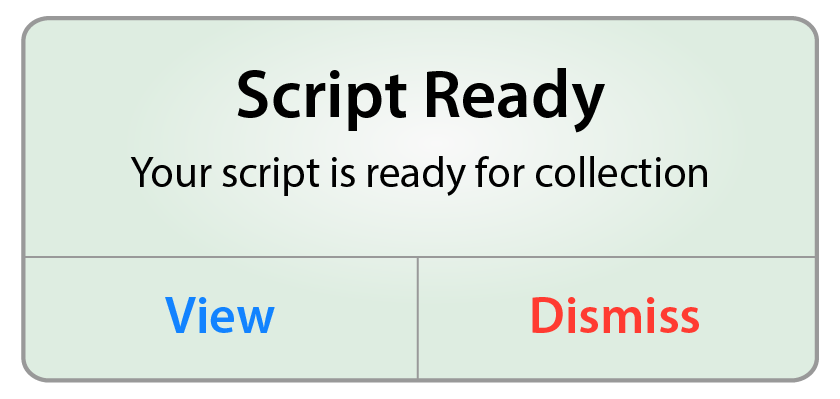
PK Software Tracking Systems
There are three mechanisms in PK Software to track scripts and therefore three different ways to initiate the item dispensed notification. How and when the notification gets sent depends on the settings in your PK installation. The 3 methods are:
- Rx Tracker
- Rx Watch
- Rx Validation
Rx Tracker is a detailed tracking system in PK. It requires defined and specific PC workstations configured using classes to implement a workflow. Each PC workstation can only operate as a single class although multiple PCs could have the same class. Typically, Rx Tracker is set up with a Finishing station for the shipping/validation class. Typically, this finishing station is in turn set up by PCCA to effect the completion message. This completion message is interpreted by the Pharmacy Portal to send a script ready push message alert to the patient. The finishing station can be on multiple PCs but must be on at least one. If you have multiple finishing stations, please ensure all operate with Rx Mobility. It should be possible to see a Checkbox to send/not send completion messages to RxMobility. If this is not the case, please contact PK Support. More details in this PK Support video. Note you must login to view this video.
Rx Watch is the simplest tracking method in PK Software. It does not use classes to configure a workflow and just tracks the status of the script in PK Software. Any PC can be used to check the status of a script and to send a completion message ( to generate the script ready message sent to the patient). The notification is sent to the patient when you place the script in your final action. A PK Support video describing the workflow process is here.
Rx Validation is an electronic record that the pharmacist has validated the script. Once validated it should be possible to see a Checkbox to send/not send completion messages to RxMobility. If this is not the case, please contact PK Support. More detail in this PK Support video.
All 3 tracking systems are independent. However some pharmacies use both Rx Watch and Rx Validation. In this instance, PCCA can configure either or tracking system to send completion messages to the app.
Automated Refill Reminders – Mobile App
When connected to PK Software, the refill reminder uses the Days Supply value in PK to generate the app reminder and the next refill is scheduled once the script has been validated in the PK completion station (when dispensed). Modifications to the Days Supply in PK Software will result in a change to the date of the refill reminder.
Note: In the Pharmacy Portal, manual edits can still be made to the Days Supply, lead-time and the countdown start date. But the Days Supply will always be synchronized with PK Software, upon receipt of the next refill request. And the countdown start date will be set by the PK Software completion station when the items has been dispensed.
NB: The script number in the app is automatically updated if the Make New from Old command is used in PK Software.
Automated Website Refills
Website orders work in the same way as mobile orders except messages cannot be sent to users of the website refill form. Thus, patients will not receive Order Status, Script Ready or Refill Reminder messages. All website refills are checked by PK Software. Valid refills are entered in the PK Software To Do list. In the Pharmacy Portal, the order will have a Queued or Refill Requested status. Invalid refills will not be entered in PK Software and will have a Rejected status in the Pharmacy Portal.
PK Software Error
Should your team notice that scripts do not get entered into the PK Software To Do list or you see the following error message in the Pharmacy Portal, please contact PK Support to verify that the RxMobility Integration Server is running.