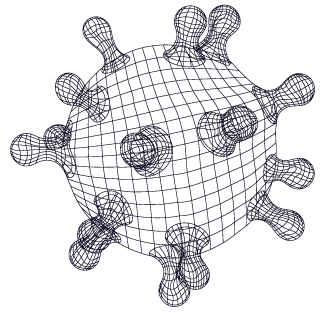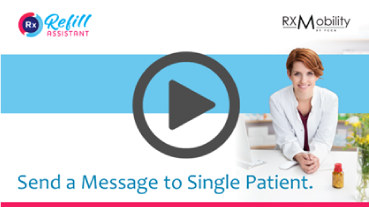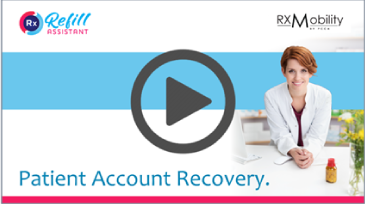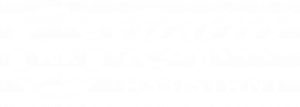Mobile App
There are 2 main variations of mobile app available: Refill Assistant and Customized Rx Mobility apps.
- Refill Assistant acts like a container app and is available in the app stores by searching for Refill Assistant. The patient enters a ZIP code (USA) or Pharmacy code (Europe) to access your pharmacy’s app. Once selected the app brands itself for your pharmacy.
- A customized Rx Mobility app which is in the app store under the pharmacy’s brand name.
Refill Assistant App
The main features of the Refill Assistant App are:
- Refill a script.
- View script history.
- Patient can receive a script related message.
- Submit a new script.
- Set a dose reminder.
- View pharmacy details including services, contact and map.
- Receive messages from the pharmacy:
- Refill reminder
- Marketing
- Script ready
All messages get sent as a push message and the alert appears in the same way as messages from Facebook or other apps.
If you have chosen Refill Assistant App Plus, additional features include:
- App incorporates the pharmacy’s branding and logo.
- Secure refill and script transfer forms are available for the pharmacy’s website.
- 2-way messaging by script.
- Marketing messages.
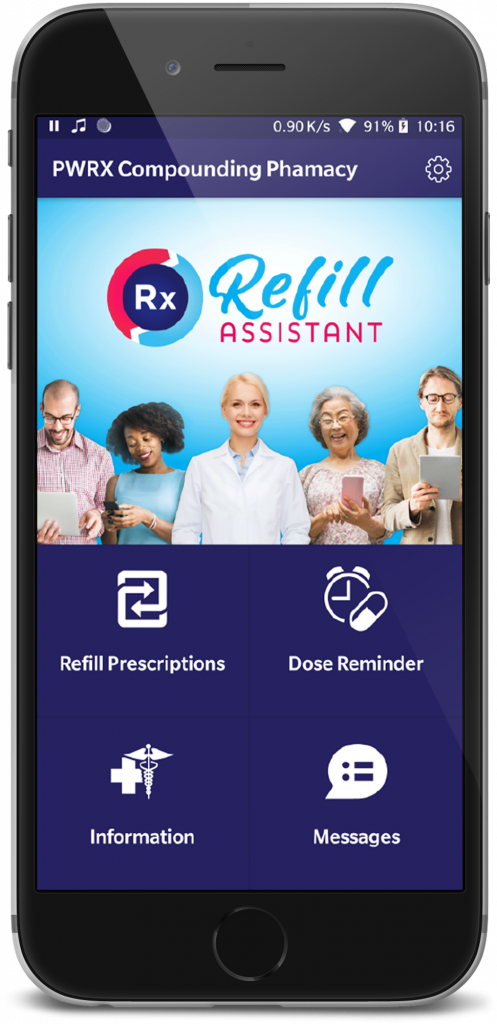
Customized Rx Mobility APP
Functionally, the ordering, messaging and information features of Refill Assistant App and RxMobility are the same.
The main differences relate to:
- how the apps are released on the Apple App Store. The RxMobility mobile app is available from the App Store under the pharmacy’s Apple developer’s account. For RxMobility, the pharmacy must set up an Apple Developer and App Store Connect account.
- Rx Mobility can be customized to include additional functions such as delivery, payment, loyalty system integration etc.
During setup, Apple requires that the pharmacy proves ownership of the pharmacy’s brand name; submits a Dun and Bradstreet DUNS number and enters into a legal agreement with Apple. Periodic agreement to Apple’s latest license agreement and annual account renewals are also required.
RxMobility is suited to small community pharmacy chains, a customized mobile app or larger single store locations. Ideally a marketing or IT person should be on staff.
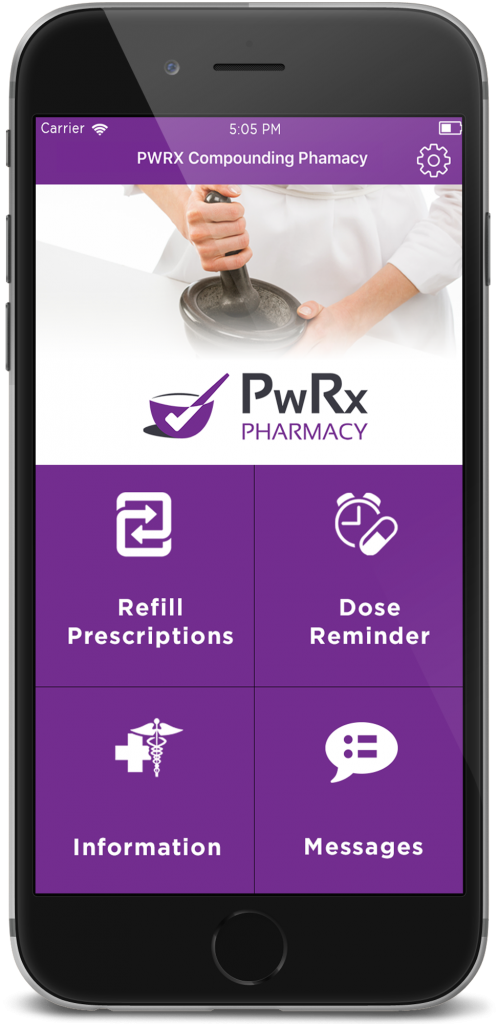
Pharmacy Portal Operation - specific to the Mobile App
Send a Message to a Single Patient
A message can be sent to an individual patient about a script. The message can contain text and a link (for example to a USPS tracking code).
Press the Add Message when viewing the specific script.
- Internal Note: this note is only visible to staff members. It is not sent to the patient.
- Message directly to patient: a push message is sent to the patient. The message is linked to the relevant
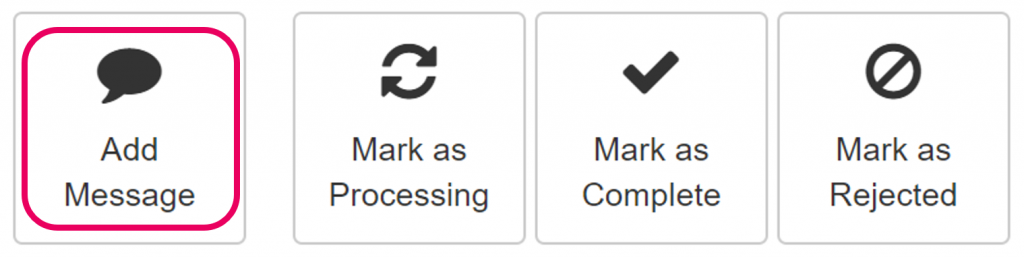
The message will appear in the timeline of the relevant script in the app and in the Pharmacy Portal.
In the below video, a message acknowledging the modification of LDN dosage strength is sent to the patient by the pharmacist.
Script Status Messages
In the portal, there are 3 buttons that control the script status and alert the patient about the status change.
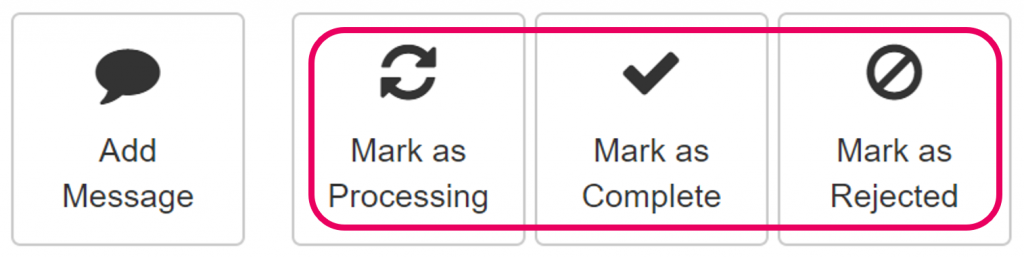
| Button | Message sent to patient |
| Mark as Processing | Processing Started. The pharmacy is processing your order. |
| Mark as Rejected | Order Rejected: Your order has been rejected. |
| Delivery Method | Message sent to patient |
| Pick up in store | Order Completed Your order is ready for pick up. |
| Mail it | Order Completed Your order has been mailed. |
| Deliver it | Order Completed Your order has been dispatched. |
| Other | Order Completed Your order is complete. |
When marking the order as complete, you can also customize a specific message to send to the patient.
2-way Messages
Send a Message to Multiple Patients Simultaneously
The same message can be sent to multiple patients simultaneously. (not to be confused with marketing messages). The message appears in the patients’ script timeline in the app.
In the video, the pharmacist checks for patients who have requested a refill, but who have not scheduled a refill reminder. Then the pharmacist sends a message to the selected patients.
Refill Reminder
Refill Assistant can automatically send patients a refill reminder. The reminder can be set by the patient when entering the 1st script or by the pharmacy in the Pharmacy Portal.
The refill reminder schedule will be calculated from the date the order was completed by the pharmacy, considering the days supply and lead time (to prepare and deliver). The order must be completed for the reminder to be scheduled. If not completed, a refill reminder will not be sent. When the patient clicks on the refill reminder alert, it will automatically open the app at the relevant message and script.
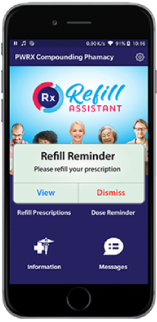
Refill Scheduler
Each script in the Pharmacy Portal has a refill schedule section. Click view to open a script. Below the patient details section is a refill schedule section. If no refill reminder has been set up, the refill schedule section will appear as follows. Press set up to open.

To set up a refill reminder for this script, select or enter a Days Supply, confirm the lead-time and schedule when the counter should start. The system will then calculate the date of the next refill reminder notification and the date the refill becomes overdue. The lead-time can be changed for each individual script, if the lead-time is longer or shorter for the script in question. Click Custom to change the lead-time.
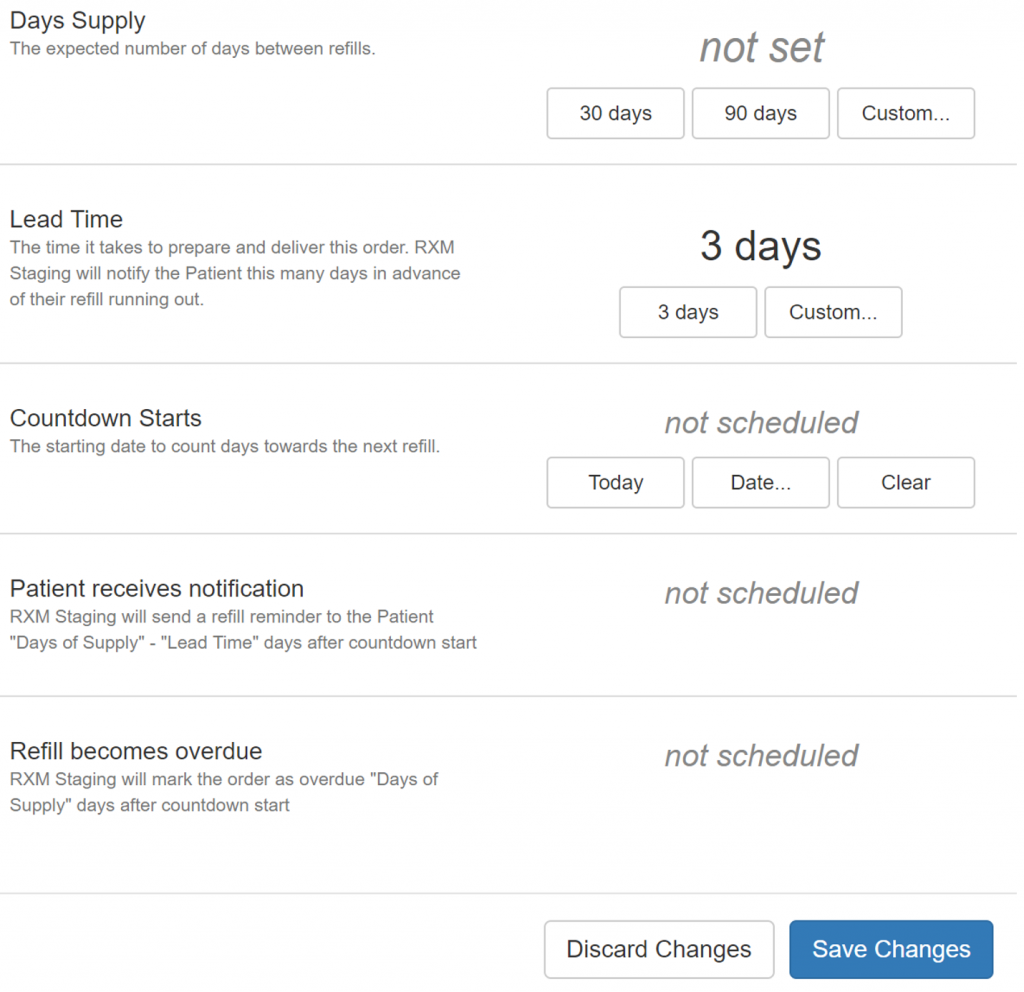
If a refill reminder has already been set up, the refill schedule section displays information about the reminder. It is also color-coded: red highlights scripts that are overdue and green indicates a scheduled reminder that is not yet due.
If for any reason the reminder notification schedule needs to be adjusted for a given script, the relevant parameters can be adjusted by clicking “edit”. This allows the values for days supply, the countdown start date and lead-time to be manually adjusted.
PS: The order must be completed for the reminder to be scheduled. If not completed, a refill reminder will not be sent.
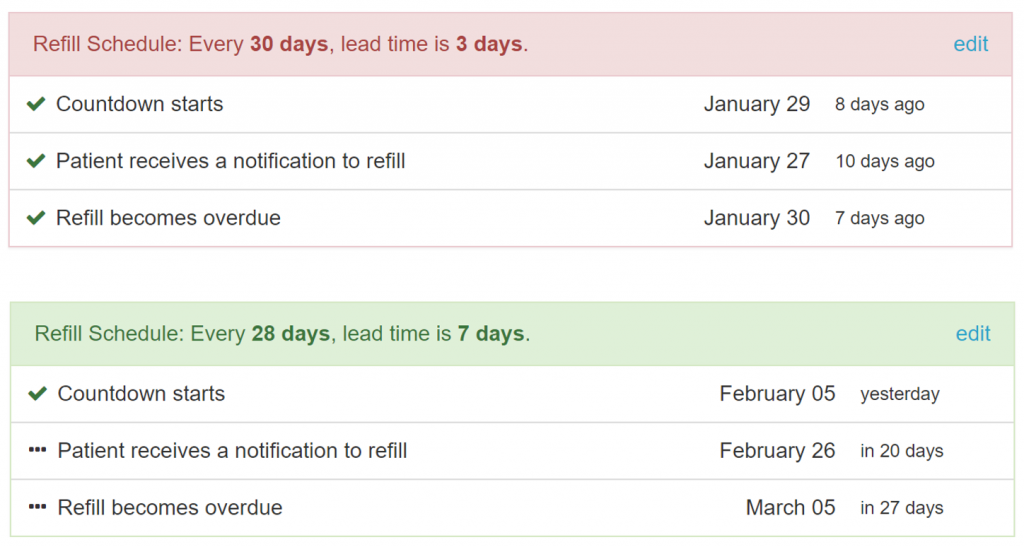
Default Lead-time
During the set up of the app, a default lead-time was chosen to apply to all orders. For example, if the pharmacy takes 48 hours to prepare and dispense plus normally ships with USPS 2-day service, then the lead-time can be set at 4 days. If required, the default lead-time can be modified. Please press HELP in the Pharmacy Portal to request a change.
Patient
On receipt of the reminder, the patient presses View which will open the app on the relevant script. In the script page, the patient presses the Refill button. The refill will appear in the Pharmacy Portal with the Status – Refill Requested.
The Pharmacy Portal will only send 1 reminder automatically. If the patient ignores the refill reminder then the pharmacy can view that behavior in the Pharmacy Portal. This enables staff to see who has and has not submitted refills (after a reminder) and to take appropriate steps. If the refill is overdue, a 2nd reminder can be sent with a your own message at a time of your choosing.
Marketing Push Messages
In the Pharmacy Portal, it is possible to send a promotional type push message to all users of the app. These messages do not appear in a patient’s script timeline, but under Messages in the app.In the Pharmacy Portal, click on the Messages tab.
- Enter a Title Line
- Enter Text Line 1 & 2
- Enter button name followed by the complete URL for the button link. Note the link must be in the form http://www.mywebsite.com
- Click Publish.
Consider
Every month send out a promotional push message to users of the app. Use to cross sell other therapies, invite patients to an event or promote special offers. For new users, offer a discount for the 1st refill received via the app.
Account Recovery
There are processes in place to aid patient mobile app account recovery and to support additional patient privacy features (both website and app patients). The following functions are available:
- Patient has forgotten a PIN
- Patient has lost or changed Phone.
- Patient wishes to export the data on file. (for privacy laws such as GDPR)
- The patient wishes to restrict processing of their details without deleting their account. (for privacy laws such as GDPR)

Click on the relevant button and follow the instructions. The video gives an overview of what to do if a patient has forgotten his or her PIN and wishes to recover the account.