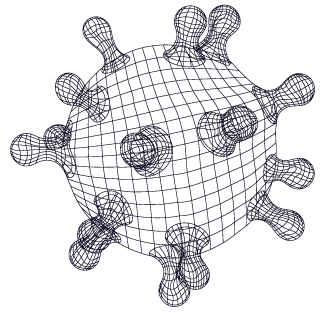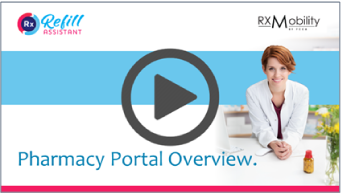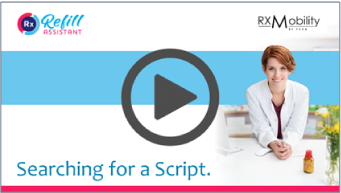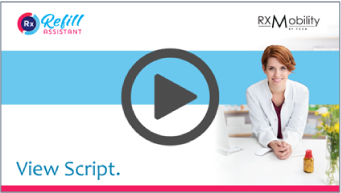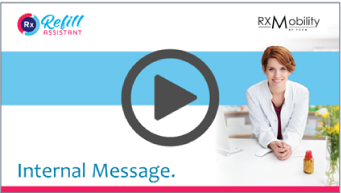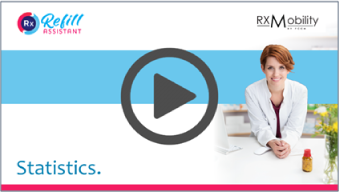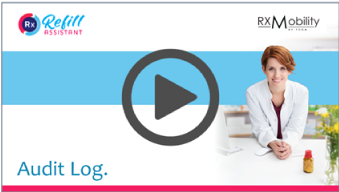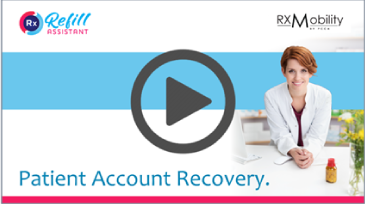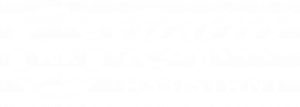Pharmacy Portal Overview
When a patient submits a prescription order, sends a message or requests a script transfer request, the information is transferred to an online portal, called the Pharmacy Portal. Orders can be processed, messages answered and the script status confirmed. The Pharmacy Portal is a completely secure tool which is HIPAA (USA) and GDPR compliant (Europe).
When to use the Pharmacy Portal
The Pharmacy Portal should be used when a patient:
- Submits a refill or new prescription order from the mobile app
- Submits a refill or new prescription order from your website
- Sends a new message.
- Updates a script.
- Has forgotten their PIN or changed their phone.
- Transfers a script.
The Pharmacy Portal is needed by a pharmacist to:
- Process orders and transfer requests.
- Respond to a message received.
- View the status of refill reminders and send additional reminder messages.
- Recover a patients account.
- View usage statistics.
- Complete an audit.
- Set up and review your Facebook advertising campaign.
- GDPR privacy functions
Security and Login
To access the Pharmacy Portal, staff must obtain login credentials. Nominated staff are invited to set up an account during set up. Note the invitation expires, so staff should set up an account promptly on receipt of the invitation. Access to the Pharmacy Portal is gained using a security technique called 2-factor authentication: comprising a password and a code sent via SMS to a cell phone.
Notifications
If a notification email address was entered during set up, a notification email will be sent when a patient submits a refill, enters a new script; sends a message or modifies a script. Note this email alert can be switched off, if needed.
Alternative login method
An alternative authentication option to SMS text is available. The pharmacy may use a USB security key which replaces the SMS code. If the pharmacy implements this option, members of staff can all have their own individual USB keys. In this instance each key is associated with a pharmacist’s email address.
Alternatively, the USB keys can remain plugged into a PC. With this set up, a general access email login e.g. workstation1@mypharmacyname.com is used to login to the Pharmacy Portal from that specific PC.
Only, one security method can be associated with each email address. Although, the pharmacy can have both the SMS code and USB security key in operation.
This alternative security feature is available on request. Please purchase this exact Yubico key which can be purchased from Yubico directly or Amazon. The key costs ca $20. Once received, please click HELP in the Pharmacy Portal or on the website to get this set up.

Adding or Removing Access to the Pharmacy Portal
It is possible to add a new account or revoke access to a staff account. Press HELP to request this change.
Pharmacy Portal Navigation
There are 6 navigation tabs in the Pharmacy Portal.
- Mobile Orders – to process mobile orders and messages
- Website Orders – to process web order and rx transfers
- Refill – status of auto generated refill reminders
- Messages – marketing push message to all app downloads
- Statistics – usage statistics
- Settings
- Billing
- Referral Program
- Audit
- Patient PIN account recovery, phone upgrade & GDPR
This video gives an overview of the Pharmacy Portal’s main features.
Script Status in the Pharmacy Portal
Status Label | Patient Action | Pharmacy Action | Description |
New | P | The patient has entered a new script or a refill for the 1st time. | |
Refill Requested | P | The patient was sent a refill reminder and has requested a refill. | |
Transfer | P |
| The patient has request to transfer a script to your pharmacy. |
Viewed |
| P | The pharmacist has viewed the script in the portal. |
Updated | P | P | The patient or the pharmacist has updated script information. |
Queued |
|
| Queued in your pharmacy’s software (only if connected) |
Processing |
| P | The pharmacist has pressed the Mark as Processing button and the patient is sent a message that the item is being processed. |
Rejected |
| P | The Pharmacist has pressed the Mark as Rejected. The patient is sent a message that the script was rejected. |
Completed |
| P | The Pharmacist has pressed the Mark as Completed button in the portal. The patient is sent a message that the script is ready. |
(With New Events) | P |
| This is a special status and lists all of the scripts which have a new event associated with the script. This status will always be combined with any other script status field. eg Processing – View (1 new event). |
Searching for a Script

View Script
Internal Message
Statistics
Click on the Statistics tab to see the number of refills, orders and active user. Hourly, daily and monthly refill and refill reminder charts are visible under statistics. Note the charts incorporate a heat map function. Darker means more activity and lighter less. Mouse over a data point to view more details.
Audit Log
Account Recovery
All patients app orders/messages, patient website orders and pharmacist actions are logged. This log can be accessed and actions filtered by time period, staff actions, administrative actions and customer actions.
There are processes in place to aid patient mobile app account recovery and to support additional patient privacy features (both website and app patients). The following functions are available:
- Patient has forgotten a PIN
- Patient has lost or changed Phone.
- Patient wishes to export the data on file. (for privacy laws such as GDPR)
- The patient wishes to restrict processing of their details without deleting their account. (for privacy laws such as GDPR)

Click on the relevant button and follow the instructions. The video gives an overview of what to do if a patient has forgotten his or her PIN and wishes to recover the account.